Can I Draw a Circle in Revit
Editor's annotation: This mail was originally published on BIMSCAPE's web log and re-published here with permission.
In this Revit Architecture tutorial, I am going to show you how to create Ceiling elements both "Automatically" and past means of the "sketch method"
Tutorial Agenda
-
Creating Ceilings automatically
-
Creating Ceilings by Sketch
-
Aligning Suspended Ceiling Grids
Just like Floors and Roofs, Revit Ceilings consist of 3D model geometry and non-graphical parametric information. They are created past apply of the dedicated Ceiling tool. There are 2 methods of creating Ceilings- each with their own pros and cons, which I will explain at the terminate of the tutorial. To brand this tutorial a little more realistic, I have created a elementary building to which we can add some Ceiling elements:
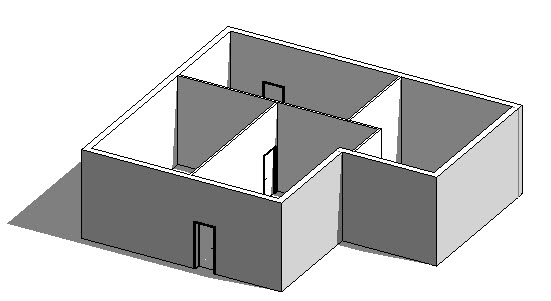
If we have a wait at this model from the side (using an Elevation View), yous can see that it has 3 Levels. I have created a dedicated Level for the Ceiling Pinnacle:

Before we actually create any Ceilings, switch to a Ceiling Plan View. These Views are Reflected Ceiling Plans- significant they simulate an architectural plan where you are looking up at the Ceilings, rather than downwardly at the floor. Ceiling Program Views have their own Group, which is located directly beneath the Flooring Plan Group in the default Project Browser organisation

I am going to switch to Level 0 Ceiling Plan View. This is every bit if I am standing on the ground floor, looking up at the ceilings. This View is shown below. Notation how the Cut Plane is really above door head summit- i.e. nosotros cannot see any door openings in this view:

So at present that nosotros are in an advisable View, we tin get ahead and create our Ceilings. To do and so, you need to utilize the Ceiling tool, located on the Build panel of the Architecture menu
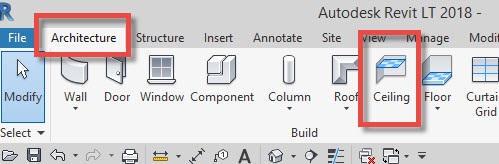
When you select this tool, you'll discover that the Ribbon changes to give yous two options for creating your Ceilings:

You can either chose:-
-
Automated Ceiling: This will make Revit notice where at that place are bounding Walls that enclose potential ceiling spaces. In brusk- Revit is going to effort and guess from your model where ceilings should be created.
-
Sketch Ceiling: This allows you to sketch (albeit precisely) where yous want your Ceiling elements created. This is a similar process to the one we used in the Floors tutorial.
To showtime with nosotros will take a look at the Automated Ceiling choice. With this selected, simply hover your cursor over the internal spaces of your model, in the active Reflected Ceiling Plan View:

Detect as yous move your cursor around, the bounded room areas highlight with a red perimeter line if Revit is able to class a Ceiling at that location. Basically, Revit is offering you different locations in which to create a Ceiling. To do so all you take to do is click your mouse button when the appropriate area has a red purlieus line showing.
Only as we saw in the Floors tutorial, you can change the type of Ceiling y'all are creating by means of the drop-down Type Selector in the Properties Palette. For this tutorial I am going to switch the blazon to "600x1200mm_Grid" so that it's easier to see where nosotros have created the elements- as they volition have the grid hatch blueprint on them:

And then in the image below you can see that I've added a Ceiling element to the room in the top correct corner of the building:
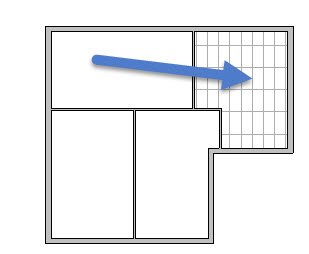
Before we go whatever further, permit's only create a quick section through the building so that nosotros tin can see the Ceiling elements we have created:

And here is the corresponding Section View:

Annotation the Ceiling elements in identify, simply higher up the tiptop of the "Ceiling Level" Level. For these Ceiling elements, I take referenced them to Level 0 (the Ground Flooring)- they then accept an Offset to determine their top above that Level. Alternatively we could set their Reference Level to be "Ceiling Level" and take an Commencement height of 0. This would then give us the flexibility to suit pinnacle of all the Ceiling elements (that we accept referenced to this specific Level) by only adjusting the meridian of the Level itself. This would relieve having to accommodate all the parametric "Offset" values of the Ceiling elements.
So that's how we create a Revit Ceiling automatically. Allow'south at present take a look at the second method- Sketch Ceiling:

When we use the "Sketch Ceiling" option, Revit immediately enters Sketch Way. Before we proceed, make sure that the options on the Ribbon are set to (i) "Boundary Line" and (2) "Find Walls". Nosotros tin can of grade manually describe the Boundary Lines where we would like the perimeter of the Ceiling to be. But by using the "Observe Walls" tools, Revit will allow us to quickly find the walls nosotros are interested in and create Boundary Lines along them:

So now I tin but hove over the Walls in my model (still using a Reflected Ceiling Program View). With each click of the mouse, Revit places a Ceiling Boundary Line along the length of the corresponding wall:

What I'm trying to exercise (in the image higher up) is create a Ceiling chemical element in the room in the bottom-left hand room of the building. I've enclosed this space with Boundary Lines- however, they sail style past their intersections. I need to tidy them upward past trimming them. To practise so merely switch to the "Change" menu and select "Trim":

With the "Trim" tool selected, go ahead and click on each pair of converging Boundary Lines. Ensure you click on the portion of the lines that y'all wish to KEEP- not the portions you wish to discard! After you have gone circular all 4 corners of the room, you should end up with a neat Boundary sketch that looks like this:

Now that nosotros accept told Revit where we desire the perimeter of our Ceiling element to be, all that is left to exercise is hit the Greenish Tick! This instructs Revit to create the 3D model geometry of the Ceiling chemical element to the specification (ie the Type) and dimensions / shape (ie the Sketch) we accept stipulated:

In the image below you can see the new Ceiling element nosotros have just created by means of the "Sketch Ceiling" choice:

Permit'southward now cut an opening in one of these ceiling elements. Go ahead and select the lower lefthand suspended filigree ceiling. You lot may need to utilize the TAB fundamental in order to get Revit to detect the edge of the ceiling element, equally opposed to the wall:

One time you lot have selected the ceiling, you will see (on the Ribbon card) that there is now an option to "Edit Boundary":

Go alee and select "Edit Purlieus"- Revit immediately goes back into Sketch Manner. Choose any of the tools on the Describe palette that you wish to use to draw the boundary of your discontinuity. I am going to use the Circle tool:

With the tool selected, I can depict a circumvolve in the middle of my ceiling panel. Please ensure that this "inner closed loop" does not touch the existing boundary (pink lines) of the ceiling. Also ensure that it is a "closed" loop- ie that it has no open up ends:

Once I have sketched out the shape of the aperture, I can striking the Green Tick and get Revit to recreate the ceiling chemical element complete with the new opening. If I switch to a 3D view we tin can clearly come across the opening in the ceiling:

And finally I will conclude this tutorial past showing you how to align your suspended ceiling grids with the edge of the room. In reality when you are setting-out a suspended ceiling you either want to start with a whole tile or (at least) a good propoirtion of a tile- no pocket-size slivers of tiles that are hard to fit! So in the image below we would like a filigree line (ane) to start at the wall boundary (two):
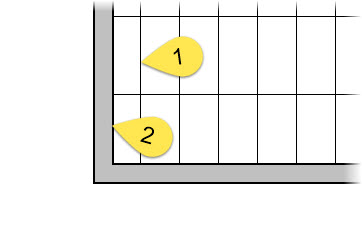
The grid that you are actually seeing on the ceiling is a model hatch design. And every bit such, information technology can be realigned using the "Align" tool. So if you switch to the "Modify" carte du jour and select the "Align" tool

With the Align tool selected, you lot need to showtime click on the element that you wish to align TO- in this example information technology is the edge of tghe wall (1) and Then y'all click on the element that you wish to actually marshal- the grid line in this case (2):

Upon the 2nd click, Revit shifts the filigree over then that (in effect) the ceiling starts with a whole panel. Detect that on firsthand completion of the Align process, Revit offers you lot the opportunity to "constrain" this new relationship- ie keep the grid line Always aligned with the edge of the wall. If you would like to accept this constraint put in identify, simply lock the Padlock by clicking on the icon

At present if you subsequently move the external wall (the customer wants a larger room for example), the ceiling grid will automatically movement with information technology and (consequently) start with a whole tile. Thus, one less this for y'all to manually coordinate!
Key Points:
-
Revit Ceilings are System Families
-
Ceilings tin can either by placed automtically or their boundaries tin be manually sketched
-
Apertures can be formed in ceilings by adding a closed loop to their purlieus sketch
-
You tin too use a "Shaft Opening" object to cut an aperture in a ceiling element
-
Grid lines on the ceilings can exist moved / realigned by using the Align tool
Editor'due south notation: This post was originally published on BIMSCAPE's weblog and re-published here with permission.
Source: https://caddetailsblog.com/post/revit-architecture-an-introduction-to-ceilings
0 Response to "Can I Draw a Circle in Revit"
Post a Comment